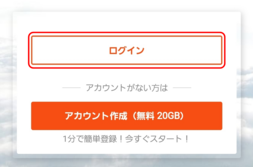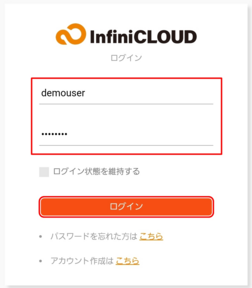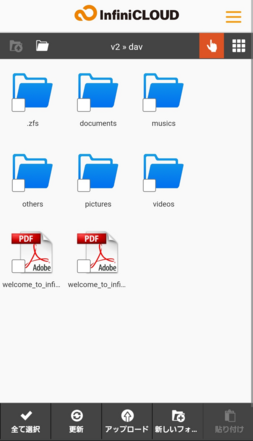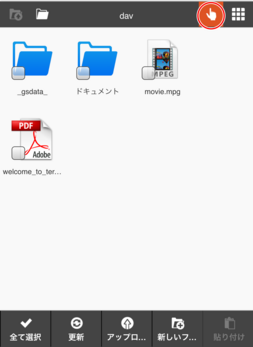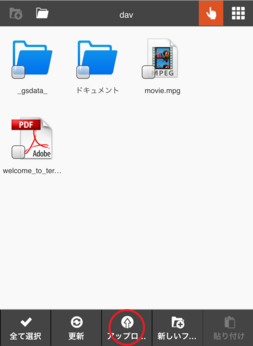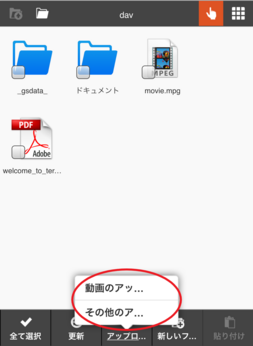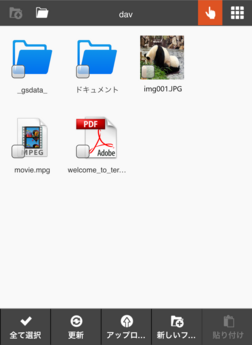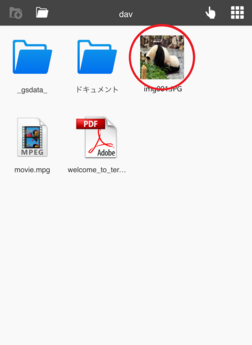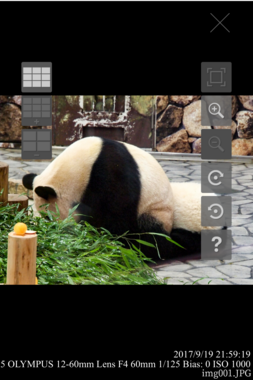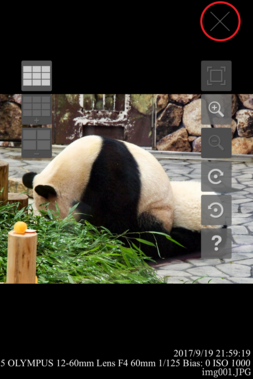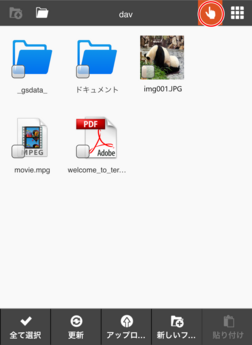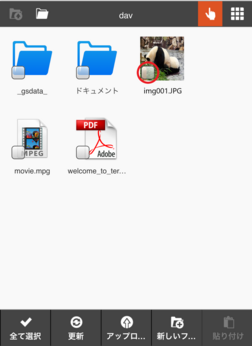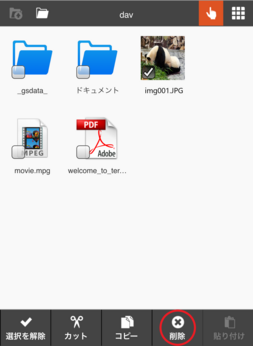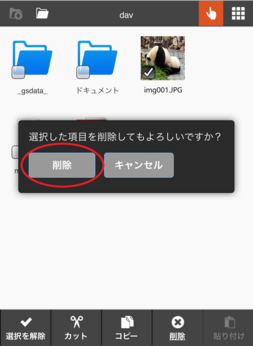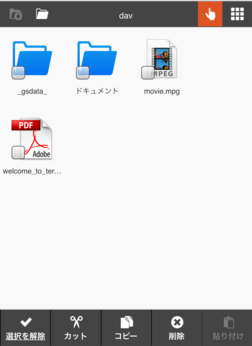スマートフォンからInfiniCLOUDへデータをバックアップしよう
InfiniCLOUDのファイルブラウザーは、ChromeやSafariなどのウェブブラウザ―で使用します。スマホの写真や動画をアップロードしたり、InfiniCLOUDにバックアップされている写真をスマホでいつでも、どこでも閲覧することができます。スマホの中の大事な写真や動画は、スマホだけでなく、InfiniCLOUDにも保存しましょう。
1.InfiniCLOUDにログインしてファイルブラウザーを開く
1.ブラウザーで InfiniCLOUDにアクセスして、「ログイン」をタップします。
2.「ユーザーID」と「パスワード」を入力し、「ログイン」をタップします。
3.InfiniCLOUDにログインすると、「マイページ」と「ファイルブラウザー」が表示されます。
データをアップロードするために、「ファイルブラウザー」をタップします。
4.ファイルブラウザーが表示されます。
ファイルブラウザーの各種アイコンの説明はこちら。
2.スマートフォンの中の写真・動画をInfiniCLOUDにアップロード(バックアップ)する
1.「選択」アイコンがオレンジ色になっていることを確認します。
オレンジ色になっていない場合は「選択」アイコンをタップします。
※「選択」アイコンのオン・オフの切り替えで画面下部のツールバーの表示・非表示が切り替わります。
2.「アップロード」アイコンをタップします。
3.アップロードしたい写真・動画を保存してある場所をタップで選択していきます。
※ご利用の機器により表示は異なります。
4.写真・動画を保存してある場所を開き、アップロードしたい写真や動画を選択して、「開く」もしくは「完了」ボタンをタップします。
※ご利用の機器により文言は異なります。
5.選択した写真・動画がアップロードされました。
3.InfiniCLOUDに保存(アップロード)された写真を閲覧する
1.表示したい写真をタップします。
2.タップした写真が画像ビューワーで表示されます。
画像ビューワーの各種アイコンの説明はこちら
3.画像ビューワーを終了するには右上の「×(閉じる)」アイコンをタップします。
※ズームや回転をしている場合、「閉じる」アイコンは表示されません。その場合は、ズームアイコンの上のリセットアイコンをタップすることで閉じるアイコンが表示されます。
4.InfiniCLOUDに保存されているデータを削除する
1.「選択」アイコンがオレンジ色になっていることを確認します。
オレンジ色になっていない場合は「選択」アイコン をタップします。
※「選択」アイコンのオン・オフの切り替えで画面下部のツールバーの表示・非表示が切り替わります。
2.削除したい写真・動画のチェックボックスをタップして選択します。
3.「削除」アイコンをタップします。
4.確認ダイアログが表示されるので、「削除」をタップします。
5.選択した写真・動画が削除されました。
InfiniCLOUDに保存したデータをスマートフォンに保存(ダウンロード)するには、InfiniCLOUDと接続できるアプリをご利用ください。
※InfiniCLOUDと接続できるアプリはこちらをご覧ください。