Back up your smartphone data to InfiniCLOUD
You can access files on InfiniCLOUD using any web browser, including Chrome and Safari. Images, videos, documents, and other important types of data can all be uploaded from your smartphone to InfiniCLOUD's file browser.
Launch the file browser
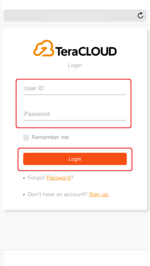
1. Log in to InfiniCLOUD
Enter your login information and tap "Login"
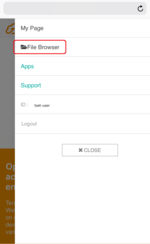
2. Open the File Browser
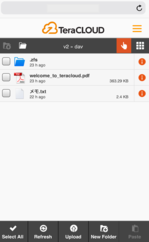
3. The file browser will launch
You can now begin uploading data to InfiniCLOUD.
Backup photos and videos from your smartphone to InfiniCLOUD
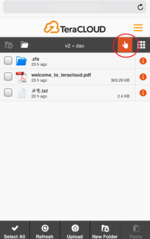
1. Check the "Select" icon
When it is checked, the icon will be highlighted in orange.
※The tool bar at the bottom of the screen will display when the select icon has been turned on.
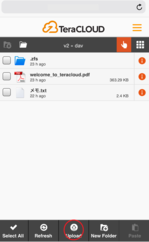
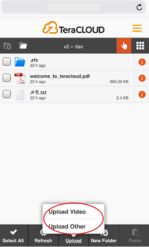
3. Select the file destination
It is recommended to make separate folders for different purposes or file formats.
※Depending on the device you are using, the display will change.
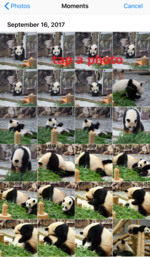
4. Select the file(s) you want to upload
Once complete, tap "Open" or "Done" to begin uploading the files.
※Depending on the equipment you're using, the text will change.
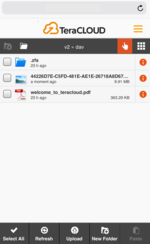
5. The selected photo(s) or video(s) have been uploaded
Accessing stored data
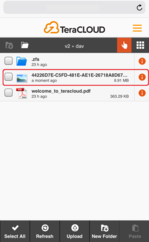
1. Select the image you want to display
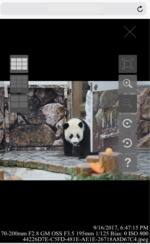
2. The selected image will be opened in the image viewer
More informing on the image viewer can be found here
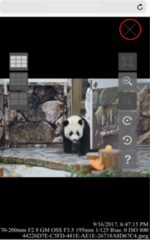
3. To close the image viewer after you're done, hit the "X" in the top right corner
※The "X" icon is not visible while rotating or zooming. Tapping the reset symbol will cause the "X" icon to appear above the zoom indicator.
Deleting data stored in InfiniCLOUD
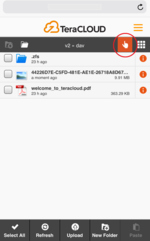
1. Check the "Select" icon
When it is checked, the icon will be highlighted in orange.
※The tool bar at the bottom of the screen will display when the select icon has been turned on.
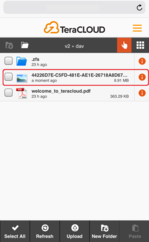
2. Select the photo(s) or video(s) you want to delete
A check mark will show at the left sign of the file to indicate which image(s) or video(s) have been chosen.
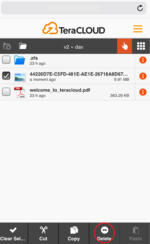
3. Tap the "Delete" icon
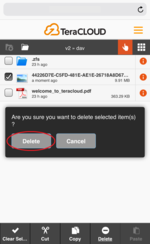
4. A confirmation message will appear on screen
Press "Delete" if you agree to the terms.
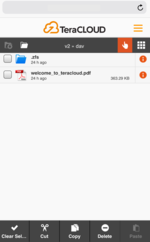
5. The selected photo(s) or video(s) have been deleted
Please use an application that can connect to InfiniCLOUD in order to store the download data from InfiniCLOUD to your smartphone.